| Developer(s) | Bill Kendrick, et al. |
|---|---|
| Initial release | June 16, 2002; 18 years ago |
| Stable release | 0.9.25 / December 27, 2020; 3 months ago[1] |
| Written in | C |
| Operating system | Microsoft Windows, Linux, macOS, Android, iOS |
| Type | Raster graphics editor |
| License | GNU General Public License |
| Website | www.tuxpaint.org |
Tux Paint Stamps is an addition to the fun, free painting software that has conquers hearts and minds since its release. Tux Paint is a free drawing and painting programme, sophisticated enough for older, skilled users but simple and easy enough for beginners to try out, getting to grips with digital art and using programmes all at once. Tux Paint is a free, award-winning drawing program for children ages 3 to 12 (for example, preschool and K-6). Tux Paint is used in schools around the world as a computer literacy drawing activity.
Tux Paint is a raster graphics editor (a program for creating and processing raster graphics) geared towards young children. The project was started in 2002 by Bill Kendrick who continues to maintain and improve it, with help from numerous volunteers. Tux Paint is seen by many as a free software alternative to Kid Pix, a similar proprietaryeducational software product.[2]
History[edit]
Tux Paint was initially created for the Linux operating system, as there was no suitable drawing program for young children available for Linux at that time.[3] It is written in the C programming language and uses various free and open syurce helper libraries, including the Simple DirectMedia Layer (SDL), and has since been made available for Microsoft Windows, Apple Mac OS X, BeOS and other platforms.
Selected milestone releases:
- 2002.06.16 (June 16, 2002) - Initial release (brushes, stamps, lines, eraser), two days after coding started
- 2002.06.30 (June 30, 2002) - First Magic tools added (blur, blocks, negative)
- 2002.07.31 (July 31, 2002) - Localization support added
- 0.9.11 (June 17, 2003) - Right-to-left support, UTF-8 support in Text tool
- 0.9.14 (October 12, 2004) - Tux Paint Config. configuration tool released, Starter image support
- 0.9.16 (October 21, 2006) - Slideshow feature, animated and directional brushes
- 0.9.17 (July 1, 2007) - Arbitrary screen size and orientation support, SVG support, input method support
- 0.9.18 (November 21, 2007) - Magic Tools turned into plug-ins, Pango text rendering
Features[edit]
Tux Paint stands apart from typical graphics editing software (such as GIMP or Photoshop) that it was designed to be usable by children as young as 3 years of age. The user interface is meant to be intuitive, and utilizes icons, audible feedback and textual hints to help explain how the software works. The brightly colored interface, sound effects and cartoon mascot (Tux, the mascot of the Linux kernel) are meant to engage children.
Tux Paint's normal interface is split into five sections:
- Toolbox, containing the various basic tools (see below) and application controls (undo, save, new, print)
- Canvas, where the images are drawn and edited
- Color palette, where colors can be chosen (when applicable to the current tool)
- Selector, providing various selectable objects (e.g., brushes, fonts or sub-tools, depending on the current tool)
- Information area, where instructions, tips and encouragement are provided
A simple slideshow feature allows previously saved images to be displayed as a basic flip-book animation or as a slide presentation.
Basic drawing tools[edit]
Like most popular graphics editing and composition tools, Tux Paint includes a paintbrush, an eraser, and tools to draw lines, polygonal shapes and text. Tux Paint provides multiple levels of undo and redo, allowing accidental or unwanted changes to be removed while editing a picture.
Files and printing[edit]
Tux Paint was designed in such a way that the user does not need to understand the underlying operating system or how to deal with files. The 'Save' and 'Open' commands were designed to mimic those of software for personal digital assistant devices, such as the Palm handheld.[4] When one saves a picture in Tux Paint, they do not need to provide a file name or browse for where to place it. When one goes to open a previously saved picture, a collection of thumbnails of saved images is shown.
Similarly, printing is typically a 'no questions asked' process, as well.
Advanced drawing tools[edit]
Tux Paint includes a number of 'filters' and 'special effects' which can be applied to a drawing, such as blurring, fading, and making the picture look as though it was drawn in chalk on pavement. These are available through the 'Magic' tool in Tux Paint. Starting with version 0.9.18, Tux Paint's 'Magic' tools are built as plugins that are loaded at runtime and use a CAPI specifically for creating such tools.[5]
A large collection of artwork and photographic imagery are also available (under a license allowing free redistribution), and may be placed inside drawings using Tux Paint's 'Rubber Stamp' tool. Stamps can be in either raster (bitmap) format (in PNG format, supporting 24bpp and full alpha transparency), or as vector graphics (in SVG format) on many platforms Tux Paint supports. As of mid-2008, over 800 stamps are included in the stamps collection.
Parental and teacher controls[edit]
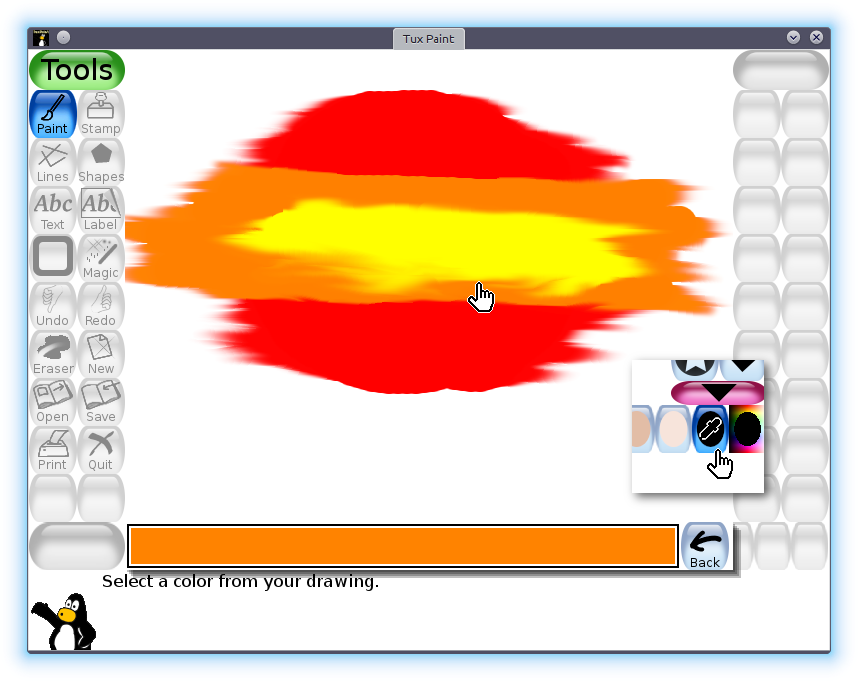
As features are added to Tux Paint, configuration options have been added that allow parents and teachers to disable features and alter the behavior to better suit their children's or students' needs, or to better integrate the software in their home or school computing environment. Typical options, such as enabling or disabling sound effects and full-screen mode are available. There are also options that help make Tux Paint suitable for younger or disabled children, such as displaying text using only uppercase letters or ignoring the distinction between buttons on the mouse.
Localization[edit]
Tux Paint has been translated into numerous languages, and has support for the display of text in languages that use non-Latin character sets, such as Japanese, Greek, or Telugu. As of June 2008, over 80 languages are supported.[6] Correct support for complex languages requires Pango. Sound effects and descriptive sounds for stamp imagery can also be localized. Tux Paint includes its own form of input method support, allowing entry of non-Latin characters using the 'Text' tool.[7] Japanese (RomanizedHiragana and Romanized Katakana), Korean (Hangul 2-bul) and Traditional Chinese are currently supported.
Distribution[edit]
Tux Paint is included with the software that comes with the ASUS Eee PC. It is also a standard package in educationally oriented Linux distributions, such as Debian Jr. and Edubuntu, as an optional package in numerous other Linux distributions, as well as part of numerous educationally oriented Linux Live CDs. It is included in various software collections for Windows (such as GNUWin II and Open Source Software CD), as well as in portable software collections for Windows, since it can be run as a stand-alone application (without needing to be installed system-wide). Tux Paint is also available as an activity within the free and open-source educational suite GCompris.[8]
See also[edit]
References[edit]
- ^Kendrick, Bill (27 December 2020). 'Tux Paint 0.9.25 & friends -- tagged, release tarballs rolled, and uploaded!'. tuxpaint-maintainers (Mailing list). Retrieved 28 December 2020 – via SourceForge.
- ^MacMerc review of Tux Paint, June 18, 2003.
- ^Interview with Bill Kendrick of NewBreedSoftware at OSNews, August 16, 2002.
- ^'Tux Paint Great Fun for Your Kids.. If They Can Get You Off the Program!', Community Kids Magazine, December 2007
- ^Tux Paint 0.9.18 press release, November 21, 2007.
- ^'Help Us Translate' page at Tux Paint website
- ^'Tux Paint 0.9.17 announcement'. Tuxpaint.org. 2007-07-01. Retrieved 2013-11-11.
- ^'Tux Paint distributors'. Tuxpaint.org. Retrieved 2013-11-11.
External links[edit]
| Wikimedia Commons has media related to Tux Paint. |
- Tux Paint on SourceForge.net
You can create a simple configuration file for Tux Paint, which it will read each time you start it up.
The file is simply a plain text file containing the options you want enabled:
Linux Users
The file you should create is called '.tuxpaintrc' and it should be placed in your home directory. (a.k.a. '~/.tuxpaintrc' or '$HOME/.tuxpaintrc')
Before this file is read, a system-wide configuration file is read. (By default, this configuration has no settings enabled.) It is located at:
/etc/tuxpaint/tuxpaint.confYou can disable reading of this file altogether, leaving the settings as defaults (which can then be overridden by your '.tuxpaintrc' file and/or command-line arguments) by using the command-line option:
--nosysconfigWindows Users
The file you should create is called 'tuxpaint.cfg' and it should be placed in Tux Paint's folder.
You can use NotePad or WordPad to create this file. Be sure to save it as Plain Text, and make sure the filename doesn't have '.txt' at the end..
Available Options
The following settings can be set in the configuration file. (Command-line settings will override these. See below.)
fullscreen=yes800x600=yesnosound=yesnoquit=yesnoprint=yesprintdelay=SECONDS
printcommand=COMMAND(Linux and Unix only)
Use the command COMMAND to print a PNG file. If not set, the default command is:
pngtopnm | pnmtops | lprWhich converts the PNG to a NetPBM 'portable anymap', then converts that to a PostScript file, and finally sends that to the printer, using the 'lpr' command.
printcfg=yes(Windows only)
Tux Paint will use a printer configuration file when printing. Push the [ALT] key while clicking the 'Print' button in Tux Paint to cause a Windows print dialog window to appear.
(Note: This only works when not running Tux Paint in fullscreen mode.) Any configuration changes made in this dialog will be saved to the file 'userdata/print.cfg', and used again, as long as the 'printcfg' option is set.
simpleshapes=yes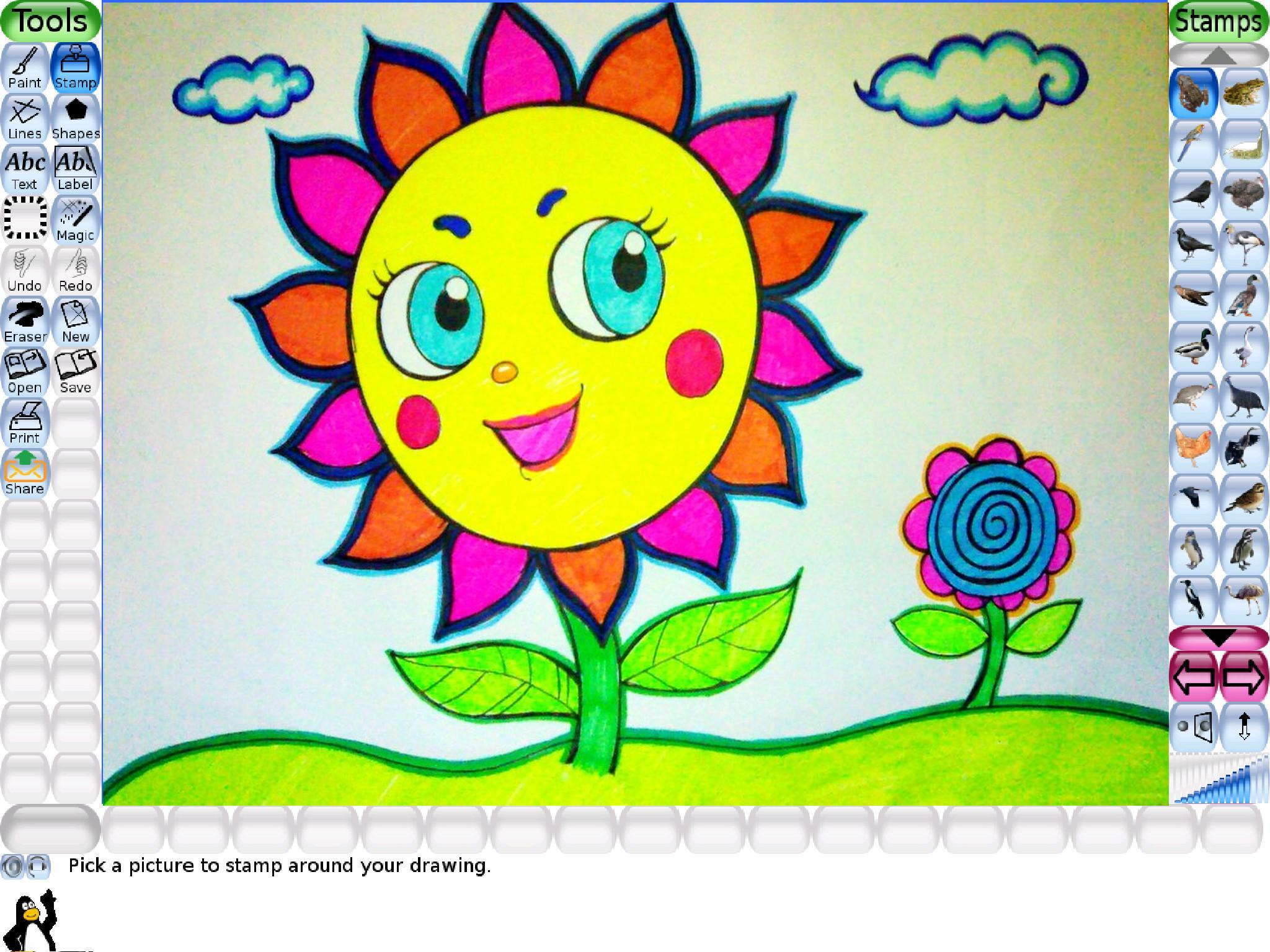
uppercase=yesgrab=yesTux Paint will attempt to 'grab' the mouse and keyboard, so that the mouse is confined to Tux Paint's window, and nearly all keyboard input is passed directly to it.
This is useful to disable operating system actions that could get the user out of Tux Paint [Alt]-[Tab] window cycling, [Ctrl]-[Escape], etc. This is especially useful in fullscreen mode.
nowheelmouse=yeskeyboard=yesThis allows the keyboard arrow keys to be used to control the mouse pointer. (e.g., for mouseless environments.)
The [Arrow] keys move the mouse pointer. [Space] acts as the mouse button.
nooutlines=yesIn this mode, much simpler outlines and 'rubber-band' lines are displayed when using the Lines, Shapes, Stamps and Eraser tools.
This can help when Tux Paint is run on very slow computers, or displayed on a remote X-Window display.
nostamps=yesThis option tells Tux Paint to not load any rubber stamp images, which in turn ends up disabling the Stamps tool.
This can speed up Tux Paint when it first loads up, and reduce memory usage while it's running. Of course, no stamps will be available at all.
savedir DIRECTORYUse this option to change where Tux Paint saves pictures. By default, this is '~/.tuxpaint/saved/' under Linux and Unix, and 'userdata' under Windows.
This can be useful in a Windows lab, where Tux Paint is installed on a server, and children run it from workstations. You can set savedir to be a folder in their home directory. (e.g., 'H:tuxpaint')
Note: When specifying a Windows drive (e.g., 'H:'), you must also specify a subdirectory.
saveover=yessaveover=newsaveover=ask(This option is redundant, since this is the default.)
When saving an existing drawing, you will be first asked whether to save over the older version or not.lang=LANGUAGERun Tux Paint in one of the supported languages. Possible choice for LANGUAGE currently include:
english | american-english | |
british-english | british | |
brazilian-portuguese | portuges-brazilian | brazilian |
catalan | catala | |
chinese | ||
czech | cesky | |
danish | dansk | |
dutch | ||
finnish | suomi | |
french | francais | |
german | deutsch | |
greek | ||
hebrew | ||
hungarian | magyar | |
icelandic | islenska | |
indonesian | bahasa-indonesia | |
italian | italiano | |
japanese | ||
korean | ||
lithuanian | lietuviu | |
malay | ||
norwegian | nynorsk | |
polish | polski | |
portuguese | portugues | |
romanian | ||
russian | ||
spanish | espanol | |
slovak | ||
swedish | svenska | |
turkish | ||
walloon |
Tux Paint Stamps
Overriding System Config. Options using .tuxpaintrc
Tux Paint 2
If any of the above options are set in '/etc/tuxpaint/tuxpaint.config', you can override them in your own '~/.tuxpaintrc' file. Earman river.


As features are added to Tux Paint, configuration options have been added that allow parents and teachers to disable features and alter the behavior to better suit their children's or students' needs, or to better integrate the software in their home or school computing environment. Typical options, such as enabling or disabling sound effects and full-screen mode are available. There are also options that help make Tux Paint suitable for younger or disabled children, such as displaying text using only uppercase letters or ignoring the distinction between buttons on the mouse.
Localization[edit]
Tux Paint has been translated into numerous languages, and has support for the display of text in languages that use non-Latin character sets, such as Japanese, Greek, or Telugu. As of June 2008, over 80 languages are supported.[6] Correct support for complex languages requires Pango. Sound effects and descriptive sounds for stamp imagery can also be localized. Tux Paint includes its own form of input method support, allowing entry of non-Latin characters using the 'Text' tool.[7] Japanese (RomanizedHiragana and Romanized Katakana), Korean (Hangul 2-bul) and Traditional Chinese are currently supported.
Distribution[edit]
Tux Paint is included with the software that comes with the ASUS Eee PC. It is also a standard package in educationally oriented Linux distributions, such as Debian Jr. and Edubuntu, as an optional package in numerous other Linux distributions, as well as part of numerous educationally oriented Linux Live CDs. It is included in various software collections for Windows (such as GNUWin II and Open Source Software CD), as well as in portable software collections for Windows, since it can be run as a stand-alone application (without needing to be installed system-wide). Tux Paint is also available as an activity within the free and open-source educational suite GCompris.[8]
See also[edit]
References[edit]
- ^Kendrick, Bill (27 December 2020). 'Tux Paint 0.9.25 & friends -- tagged, release tarballs rolled, and uploaded!'. tuxpaint-maintainers (Mailing list). Retrieved 28 December 2020 – via SourceForge.
- ^MacMerc review of Tux Paint, June 18, 2003.
- ^Interview with Bill Kendrick of NewBreedSoftware at OSNews, August 16, 2002.
- ^'Tux Paint Great Fun for Your Kids.. If They Can Get You Off the Program!', Community Kids Magazine, December 2007
- ^Tux Paint 0.9.18 press release, November 21, 2007.
- ^'Help Us Translate' page at Tux Paint website
- ^'Tux Paint 0.9.17 announcement'. Tuxpaint.org. 2007-07-01. Retrieved 2013-11-11.
- ^'Tux Paint distributors'. Tuxpaint.org. Retrieved 2013-11-11.
External links[edit]
| Wikimedia Commons has media related to Tux Paint. |
- Tux Paint on SourceForge.net
You can create a simple configuration file for Tux Paint, which it will read each time you start it up.
The file is simply a plain text file containing the options you want enabled:
Linux Users
The file you should create is called '.tuxpaintrc' and it should be placed in your home directory. (a.k.a. '~/.tuxpaintrc' or '$HOME/.tuxpaintrc')
Before this file is read, a system-wide configuration file is read. (By default, this configuration has no settings enabled.) It is located at:
/etc/tuxpaint/tuxpaint.confYou can disable reading of this file altogether, leaving the settings as defaults (which can then be overridden by your '.tuxpaintrc' file and/or command-line arguments) by using the command-line option:
--nosysconfigWindows Users
The file you should create is called 'tuxpaint.cfg' and it should be placed in Tux Paint's folder.
You can use NotePad or WordPad to create this file. Be sure to save it as Plain Text, and make sure the filename doesn't have '.txt' at the end..
Available Options
The following settings can be set in the configuration file. (Command-line settings will override these. See below.)
fullscreen=yes800x600=yesnosound=yesnoquit=yesnoprint=yesprintdelay=SECONDSprintcommand=COMMAND(Linux and Unix only)
Use the command COMMAND to print a PNG file. If not set, the default command is:
pngtopnm | pnmtops | lprWhich converts the PNG to a NetPBM 'portable anymap', then converts that to a PostScript file, and finally sends that to the printer, using the 'lpr' command.
printcfg=yes(Windows only)
Tux Paint will use a printer configuration file when printing. Push the [ALT] key while clicking the 'Print' button in Tux Paint to cause a Windows print dialog window to appear.
(Note: This only works when not running Tux Paint in fullscreen mode.) Any configuration changes made in this dialog will be saved to the file 'userdata/print.cfg', and used again, as long as the 'printcfg' option is set.
simpleshapes=yesuppercase=yesgrab=yesTux Paint will attempt to 'grab' the mouse and keyboard, so that the mouse is confined to Tux Paint's window, and nearly all keyboard input is passed directly to it.
This is useful to disable operating system actions that could get the user out of Tux Paint [Alt]-[Tab] window cycling, [Ctrl]-[Escape], etc. This is especially useful in fullscreen mode.
nowheelmouse=yeskeyboard=yesThis allows the keyboard arrow keys to be used to control the mouse pointer. (e.g., for mouseless environments.)
The [Arrow] keys move the mouse pointer. [Space] acts as the mouse button.
nooutlines=yesIn this mode, much simpler outlines and 'rubber-band' lines are displayed when using the Lines, Shapes, Stamps and Eraser tools.
This can help when Tux Paint is run on very slow computers, or displayed on a remote X-Window display.
nostamps=yesThis option tells Tux Paint to not load any rubber stamp images, which in turn ends up disabling the Stamps tool.
This can speed up Tux Paint when it first loads up, and reduce memory usage while it's running. Of course, no stamps will be available at all.
savedir DIRECTORYUse this option to change where Tux Paint saves pictures. By default, this is '~/.tuxpaint/saved/' under Linux and Unix, and 'userdata' under Windows.
This can be useful in a Windows lab, where Tux Paint is installed on a server, and children run it from workstations. You can set savedir to be a folder in their home directory. (e.g., 'H:tuxpaint')
Note: When specifying a Windows drive (e.g., 'H:'), you must also specify a subdirectory.
saveover=yessaveover=newsaveover=ask(This option is redundant, since this is the default.)
When saving an existing drawing, you will be first asked whether to save over the older version or not.lang=LANGUAGERun Tux Paint in one of the supported languages. Possible choice for LANGUAGE currently include:
english | american-english | |
british-english | british | |
brazilian-portuguese | portuges-brazilian | brazilian |
catalan | catala | |
chinese | ||
czech | cesky | |
danish | dansk | |
dutch | ||
finnish | suomi | |
french | francais | |
german | deutsch | |
greek | ||
hebrew | ||
hungarian | magyar | |
icelandic | islenska | |
indonesian | bahasa-indonesia | |
italian | italiano | |
japanese | ||
korean | ||
lithuanian | lietuviu | |
malay | ||
norwegian | nynorsk | |
polish | polski | |
portuguese | portugues | |
romanian | ||
russian | ||
spanish | espanol | |
slovak | ||
swedish | svenska | |
turkish | ||
walloon |
Tux Paint Stamps
Overriding System Config. Options using .tuxpaintrc
Tux Paint 2
If any of the above options are set in '/etc/tuxpaint/tuxpaint.config', you can override them in your own '~/.tuxpaintrc' file. Earman river.
For true/false options, like 'noprint' and 'grab', you can simply say they equal 'no' in your '~/.tuxpaintrc' file:
noprint=no
uppercase=no Or, you can use options similar to the command-line override options described below. For example:
Tux Paint Stamps
print=yes
mixedcase=yes 